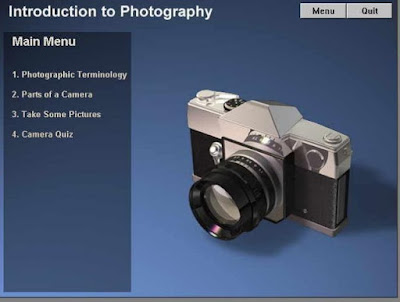Note: Although this article provides basic
steps for creating expressions, it is not a comprehensive guide for
using the tools that Microsoft Office Access 2007 provides for creating
expressions. For more information about creating expressions, see the
article Create an expression.
In this article
Understand expressions
In Office Access 2007, the term expression is synonymous with formula. An expression consists of a number of possible elements that you can use, alone or in combination, to produce a result. Those elements include:-
Identifiers — the names of table fields or controls on forms or reports, or the properties of those fields or controls
-
Operators, such as + (plus) or - (minus)
-
Functions, such as SUM or AVG
-
Constants — values that do not change — such as strings of text, or numbers that are not calculated by an expression.
For more information about how and where to use expressions, see the article Create an expression.
Top of Page
Examples of expressions used in forms and reports
The tables in this section provide examples of expressions that calculate a value in a control located on a form or report. To create a calculated control, you enter an expression in the ControlSource property of the control, instead of in a table field or query.The following steps explain how to enter an expression in a text box control on an existing form or report.
Create a calculated control
-
In the Navigation Pane, right-click the form or report that you want to change and click Design View
 on the shortcut menu.
on the shortcut menu.
-
On the form or report, right-click the text box control
that you want to change (not the label associated with the text box),
and then click Properties on the shortcut menu.
-
If necessary, click either the All tab or the Data tab. Both tabs provide the Control Source property.
-
Click the box next to the Control Source
property and type your expression. For example, you can copy and paste
an expression from the Expression column in the table in the following
section.
-
Close the property sheet.
Expressions that combine or manipulate text
The expressions in the following table use the & (ampersand) and the + (plus) operators to combine text strings, built-in functions to manipulate a text string, or otherwise operate on text to create a calculated control.|
Expression
|
Result
|
|
="N/A" |
Displays N/A. |
|
=[FirstName] & " " & [LastName] |
Displays the values that reside in table fields called FirstName and LastName. In this example, the & operator is used to combine the FirstName field, a space character (enclosed in quotation marks), and the LastName field. |
|
=Left([ProductName], 1) |
Uses the Left function to display the first character of the value of a field or control called ProductName. |
|
=Right([AssetCode], 2) |
Uses the Right function to display the last 2 characters of the value in a field or control called AssetCode. |
|
=Trim([Address]) |
Uses the Trim function to display the value of the Address control, removing any leading or trailing spaces. |
|
=IIf(IsNull([Region]), [City] & " " & [PostalCode], [City] & " " & [Region] & " " & [PostalCode]) |
Uses the IIf function to
display the values of the City and PostalCode controls if the value in
the Region control is null; otherwise, it displays the values of the
City, Region, and PostalCode controls, separated by spaces. |
|
=[City] & (" " + [Region]) & " " & [PostalCode] |
Uses the + operator and null
propagation to display the values of the City and PostalCode controls
if the value in the Region field or control is null; otherwise, it
displays the values of the City, Region, and PostalCode fields or
controls, separated by spaces. Null propagation means that if any component of an expression is null, the entire expression is also null. The + operator supports null propagation; the & operator does not. |
Expressions in headers and footers
You use the Page and the Pages properties to display or print page numbers in forms or reports. The Page and Pages properties are available only during printing or print preview, so they do not appear on the property sheet for the form or report. Typically, you use these properties by placing a text box in the header or footer section of the form or report, and then using an expression, such as the ones shown in the following table.For more information about using headers and footers in forms and reports, see the article Insert page numbers into a form or report.
|
Expression
|
Example result
|
|
=[Page] |
1 |
|
="Page " & [Page] |
Page 1 |
|
="Page " & [Page] & " of " & [Pages] |
Page 1 of 3 |
|
=[Page] & " of " & [Pages] & " Pages" |
1 of 3 Pages |
|
=[Page] & "/" & [Pages] & " Pages" |
1/3 Pages |
|
=[Country/region] & " - " & [Page] |
UK - 1 |
|
=Format([Page], "000") |
001 |
|
="Printed on: " & Date() |
Printed on: 12/31/07 |
Expressions that perform arithmetic operations
You can use expressions to add, subtract, multiply, and divide the values in two or more fields or controls. You can also use expressions to perform arithmetic operations on dates. For example, suppose you have a Date/Time table field named RequiredDate. In the field, or in a control bound to the field, the expression =[RequiredDate] - 2 returns a date/time value equal to two days before the current values in the RequiredDate field.|
Expression
|
Result
|
|
=[Subtotal]+[Freight] |
The sum of the values of the Subtotal and Freight fields or controls. |
|
=[RequiredDate]-[ShippedDate] |
The interval between the date values of the RequiredDate and ShippedDate fields or controls. |
|
=[Price]*1.06 |
The product of the value of the Price field or control and 1.06 (adds 6 percent to the Price value). |
|
=[Quantity]*[Price] |
The product of the values of the Quantity and Price fields or controls. |
|
=[EmployeeTotal]/[CountryRegionTotal] |
The quotient of the values of the EmployeeTotal and CountryRegionTotal fields or controls. |
Note: When you use an arithmetic operator (+, -, *, and /)
in an expression, and the value of one of the controls in the
expression is null, the result of the entire expression will be null —
this is known as Null propagation. If any records in one of the controls
that you use in the expression might have a null value, you can avoid
Null propagation by converting the null value to zero by using the Nz function — for example, =Nz([Subtotal])+Nz([Freight]).
For more information about the function, see the article Nz Function.Expressions that refer to values in other fields or controls
Sometimes, you need a value that exists somewhere else, such as in a field or control on another form or report. You can use an expression to return the value from another field or control.The following table lists examples of expressions that you can use in calculated controls on forms.
|
Expression
|
Result
|
|
=Forms![Orders]![OrderID] |
The value of the OrderID control on the Orders form. |
|
=Forms![Orders]![Orders Subform].Form![OrderSubtotal] |
The value of the OrderSubtotal control on the subform named Orders Subform on the Orders form. |
|
=Forms![Orders]![Orders Subform]![ProductID].Column(2) |
The value of the third column in ProductID, a
multiple-column list box on the subform named Orders Subform on the
Orders form. (Note that 0 refers to the first column, 1 refers to the
second column, and so on.) |
|
=Forms![Orders]![Orders Subform]![Price] * 1.06 |
The product of the value of the Price control on the
subform named Orders Subform on the Orders form and 1.06 (adds 6 percent
to the value of the Price control). |
|
=Parent![OrderID] |
The value of the OrderID control on the main or parent form of the current subform. |
For more information about that property, see the article Report Property.
|
Expression
|
Result
|
|
=Report![Invoice]![OrderID] |
The value of a control called "OrderID" in a report called "Invoice." |
|
=Report![Summary]![Summary Subreport]![SalesTotal] |
The value of the SalesTotal control on the subreport named Summary Subreport on the Summary report. |
|
=Parent![OrderID] |
The value of the OrderID control on the main or parent report of the current subreport. |
Expressions that count, sum, and average values
You can use a type of function called an aggregate function to calculate values for one or more fields or controls. For example, you can calculate a group total for the group footer in a report, or an order subtotal for line items on a form. You can also count the number of items in one or more fields or calculate an average value.The expressions in the following table show some of the ways to use functions such as Avg, Count, and Sum.
|
Expression
|
Description
|
|
=Avg([Freight]) |
Uses the Avg function to display the average of the values of a table field or control named "Freight." |
|
=Count([OrderID]) |
Uses the Count function to display the number of records in the OrderID control. |
|
=Sum([Sales]) |
Uses the Sum function to display the sum of the values of the Sales control. |
|
=Sum([Quantity]*[Price]) |
Uses the Sum function to display the sum of the product of the values of the Quantity and the Price controls. |
|
=[Sales]/Sum([Sales])*100 |
Displays the percentage of sales, determined by dividing
the value of the Sales control by the sum of all the values of the Sales
control.
Note: If you set the Format property of the control to Percent, do not include *100 in the expression.
|
Expressions that count, sum, and look up values selectively by using domain aggregate functions
You use a type of function called a domain aggregate function when you need to sum or count values selectively. A "domain" consists of one or more fields in one or more tables, or one or more controls on one or more forms or reports. For example, you can match the values in a table field with the values in a control on a form.|
Expression
|
Description
|
|
=DLookup("[ContactName]", "[Suppliers]", "[SupplierID] = " & Forms("Suppliers")("[SupplierID]")) |
Uses the DLookup function to
return the value of the ContactName field in the Suppliers table where
the value of the SupplierID field in the table matches the value of the
SupplierID control on the Suppliers form. |
|
=DLookup("[ContactName]", "[Suppliers]", "[SupplierID] = " & Forms![New Suppliers]![SupplierID]) |
Uses the DLookup function to
return the value of the ContactName field in the Suppliers table where
the value of the SupplierID field in the table matches the value of the
SupplierID control on the New Suppliers form. |
|
=DSum("[OrderAmount]", "[Orders]", "[CustomerID] = 'RATTC'") |
Uses the DSum function to return the sum total of the values in the OrderAmount field in the Orders table where the CustomerID is RATTC. |
|
=DCount("[Retired]","[Assets]","[Retired]=Yes") |
Uses the DCount function to return the number of Yes values in the Retired field (a Yes/No field) in the Assets table. |
Expressions that manipulate and calculate dates
Tracking dates and times is a fundamental database activity. For example, you can calculate how many days have elapsed since the invoice date to age your accounts receivable. You can format dates and times in numerous ways, as shown in the following table.|
Expression
|
Description
|
|
=Date() |
Uses the Date function to display the current date in the form of mm-dd-yy, where mm is the month (1 through 12), dd is the day (1 through 31), and yy is the last two digits of the year (1980 through 2099). |
|
=Format(Now(), "ww") |
Uses the Format function to display the week number of the year for the current date, where ww represents weeks 1 through 53. |
|
=DatePart("yyyy", [OrderDate]) |
Uses the DatePart function to display the four-digit year of the value of the OrderDate control. |
|
=DateAdd("y", -10, [PromisedDate]) |
Uses the DateAdd function to display a date that is 10 days before the value of the PromisedDate control. |
|
=DateDiff("d", [OrderDate], [ShippedDate]) |
Uses the DateDiff function to display the number of days' difference between the values of the OrderDate and ShippedDate controls. |
|
=[InvoiceDate] + 30 |
Uses arithmetic operations on dates to calculate the date 30 days after the date in the InvoiceDate field or control. |
Conditional expressions that return one of two possible values
The example expressions in the following table use the IIf function to return one of two possible values. You pass the IIf function three arguments: The first argument is an expression that must return a True or False value. The second argument is the value to return if the expression is true, and the third argument is the value to return if the expression is false.|
Expression
|
Description
|
|
=IIf([Confirmed] = "Yes", "Order Confirmed", "Order Not Confirmed") |
Uses the IIf (Immediate If) function to display the message "Order Confirmed" if the value of the Confirmed control is Yes; otherwise, it displays the message "Order Not Confirmed." |
|
=IIf(IsNull([Country/region]), " ", [Country]) |
Uses the IIf and IsNull
functions to display an empty string if the value of the Country/region
control is null; otherwise, it displays the value of the Country/region
control. |
|
=IIf(IsNull([Region]), [City] & " " & [PostalCode], [City] & " " & [Region] & " " & [PostalCode]) |
Uses the IIf and IsNull
functions to display the values of the City and PostalCode controls if
the value in the Region control is null; otherwise, it displays the
values of the City, Region, and PostalCode fields or controls. |
|
=IIf(IsNull([RequiredDate]) Or IsNull([ShippedDate]), "Check for a missing date", [RequiredDate] - [ShippedDate]) |
Uses the IIf and IsNull
functions to display the message "Check for a missing date" if the
result of subtracting ShippedDate from RequiredDate is null; otherwise,
it displays the interval between the date values of the RequiredDate and
ShippedDate controls. |
Examples of expressions used in queries and filters
This section contains examples of expressions that you can use to create a calculated field in a query or to supply criteria to a query. A calculated field is a column in a query that results from an expression. For example, you can calculate a value, combine text values such as first and last names, or format a portion of a date.You use criteria in a query to limit the records that you work with. For example, you can use the Between operator to supply a starting and ending date and limit the results of your query to orders that were shipped between those dates.
The following sections explain how to add a calculated field to a query and provide examples of expressions for use in queries.
Add a calculated field in query Design view
-
In the Navigation Pane, right-click the query that you want to change and click Design View on the shortcut menu.
-
Click the Field cell in the column
where you want to create the calculated field. You can enter a name for
the field followed by a colon, or you can type your expression. If you
do not enter a name, Access adds Exprn:, where n is a sequential number.
-
Type your expression.
-or-
On the Design tab, in the Query Setup group, click Builder to start the Expression Builder.
For more information about using the Expression Builder, see the article Create an expression.
Expressions that manipulate text in a query or filter
The expressions in the following table use the & and + operators to combine text strings, use built-in functions to operate on a text string, or otherwise operate on text to create a calculated field.|
Expression
|
Description
|
|
FullName: [FirstName] & " " & [LastName] |
Creates a field called FullName that displays the values in the FirstName and LastName fields, separated by a space. |
|
Address2: [City] & " " & [Region] & " " & [PostalCode] |
Creates a field called Address2 that displays the values in the City, Region, and PostalCode fields, separated by spaces. |
|
ProductInitial:Left([ProductName], 1) |
Creates a field called ProductInitial, and then uses the Left function to display, in the ProductInitial field, the first character of the value in the ProductName field. |
|
TypeCode: Right([AssetCode], 2) |
Creates a field called TypeCode, and then uses the Right function to display the last two characters of the values in the AssetCode field. |
|
AreaCode: Mid([Phone],2,3) |
Creates a field called AreaCode, and then uses the Mid function to display the three characters starting with the second character of the value in the Phone field. |
Expressions that perform arithmetic operations in calculated fields
You can use expressions to add, subtract, multiply, and divide the values in two or more fields or controls. You can also perform arithmetic operations on dates. For example, suppose you have a Date/Time field called RequiredDate. The expression =[RequiredDate] - 2 returns a Date/Time value equal to two days before the value in the RequiredDate field.|
Expression
|
Description
|
|
PrimeFreight: [Freight] * 1.1 |
Creates a field called PrimeFreight, and then displays freight charges plus 10 percent in the field. |
|
OrderAmount: [Quantity] * [UnitPrice] |
Creates a field called OrderAmount, and then displays the product of the values in the Quantity and UnitPrice fields. |
|
LeadTime: [RequiredDate] - [ShippedDate] |
Creates a field called LeadTime, and then displays the difference between the values in the RequiredDate and ShippedDate fields. |
|
TotalStock: [UnitsInStock]+[UnitsOnOrder] |
Creates a field called TotalStock, and then displays the sum of the values in the UnitsInStock and UnitsOnOrder fields. |
|
FreightPercentage: Sum([Freight])/Sum([Subtotal]) *100 |
Creates a field called FreightPercentage, and then
displays the percentage of freight charges in each subtotal. This
expression uses the Sum function to total
the values in the Freight field, and then divides those totals by the
sum of the values in the Subtotal field. To use this expression, you must convert your select query into a Totals query because you need to use the Total row in the design grid, and you must set the Total cell for this field to Expression. For more information about creating a Totals query, see the article Sum data by using a query. If you set the Format property of the field to Percent, do not include *100. |
Expressions that manipulate and calculate with dates in calculated fields
Nearly all databases store and track dates and times. You work with dates and times in Access by setting the date and time fields in your tables to the Date/Time data type. Access can perform arithmetic calculations on dates; for example, you can calculate how many days have elapsed since the invoice date to age your accounts receivable.|
Expression
|
Description
|
|
LagTime: DateDiff("d", [OrderDate], [ShippedDate]) |
Creates a field called LagTime, and then uses the DateDiff function to display the number of days between the order date and ship date. |
|
YearHired: DatePart("yyyy",[HireDate]) |
Creates a field called YearHired, and then uses the DatePart function to display the year each employee was hired. |
|
MinusThirty: Date( )- 30 |
Creates a field called MinusThirty, and then uses the Date function to display the date 30 days prior to the current date. |
Expressions that count, sum, and average values by using SQL aggregate or domain aggregate functions
The expressions in the following table use SQL (Structured Query Language) functions that aggregate or summarize data. You often see these functions (for example, Sum, Count, and Avg) referred to as aggregate functions.In addition to aggregate functions, Access also provides "domain" aggregate functions that you use to sum or count values selectively. For example, you can count only the values within a certain range or look up a value from another table. The set of domain aggregate functions includes the DSum Function, the DCount Function, and the DAvg Function.
To calculate totals, you will often need to create a totals query. For example, to summarize by group, you need to use a Totals query. To enable a Totals query from the query design grid, click Totals on the View menu.
|
Expression
|
Description
|
|
RowCount:Count(*) |
Creates a field called RowCount, and then uses the Count function to count the number of records in the query, including records with null (blank) fields. |
|
FreightPercentage: Sum([Freight])/Sum([Subtotal]) *100 |
Creates a field called FreightPercentage, and then
calculates the percentage of freight charges in each subtotal by
dividing the sum of the values in the Freight field by the sum of the
values in the Subtotal field. (This example uses the Sum function.)
Note: You must use this expression with a Totals query. If you set the Format property of the field to Percent, do not include *100.
.For more information about creating a Totals query, see the article Sum data by using a query. |
|
AverageFreight: DAvg("[Freight]", "[Orders]") |
Creates a field called AverageFreight, and then uses the DAvg function to calculate the average freight on all orders combined in a Totals query. |
Expressions for working with fields with missing information (fields with null values)
The expressions shown here work with fields with potentially missing information, such as those containing null (unknown or undefined) values. You frequently encounter null values, such as an unknown price for a new product or a value that a coworker forgot to add to an order. The ability to find and process null values can be a critical part of database operations, and the expressions in the following table demonstrate some common ways to deal with null values.|
Expression
|
Description
|
|
CurrentCountryRegion:IIf(IsNull([CountryRegion]), " ", [CountryRegion]) |
Creates a field called CurrentCountryRegion, and then uses the IIf and IsNull
functions to display an empty string in that field when the
CountryRegion field contains a null value; otherwise, it displays the
contents of the CountryRegion field. |
|
LeadTime: IIf(IsNull([RequiredDate] - [ShippedDate]), "Check for a missing date", [RequiredDate] - [ShippedDate]) |
Creates a field called LeadTime, and then uses the IIf and IsNull
functions to display the message "Check for a missing date" if the
value in either the RequiredDate field or the ShippedDate field is null;
otherwise, it displays the date difference. |
|
SixMonthSales: Nz([Qtr1Sales]) + Nz([Qtr2Sales]) |
Creates a field called SixMonthSales, and then displays
the total of the values in the Qtr1Sales and Qtr2Sales fields by first
using the Nz function to convert any null values to zero. |
Expression that uses a subquery to create a calculated field
You can use a nested query, also called a subquery, to create a calculated field. The expression in the following table is one example of a calculated field that results from a subquery.|
Expression
|
Description
|
|
Cat: (SELECT [CategoryName] FROM [Categories] WHERE [Products].[CategoryID]=[Categories].[CategoryID]) |
Creates a field called Cat, and then displays the
CategoryName, if the CategoryID from the Categories table is the same as
the CategoryID from the Products table. |
Expressions that define criteria and limit the records in the result set
You can use an expression to define criteria for a query. Access then returns only those rows that match the criteria. The steps in this section provide basic information about adding criteria to a query, and the tables in this section provide examples of criteria for matching text and date values.Add criteria to a query
-
In the Navigation Pane, right-click the query that you want to change and click Design View
 on the shortcut menu.
on the shortcut menu.
-
In the Criteria row of the design grid, click the cell in the column that you want to use, and then type your criteria.
If you want a larger area in which to type an expression, press SHIFT+F2 to display the Zoom box.
-or-
On the Design tab, in the Query Setup group, click Builder to start the Expression Builder and create your expression.
to start the Expression Builder and create your expression.
Note: When you create expressions that define criteria, do not precede the expressions with the = operator.
For more information about using the Expression Builder, see the article Create an expression.Expressions that match whole or partial text values
The sample expressions in this table demonstrate criteria that match whole or partial text values.|
Field
|
Expression
|
Description
|
|
ShipCity |
"London" |
Displays orders shipped to London. |
|
ShipCity |
"London" Or "Hedge End" |
Uses the Or operator to display orders shipped to London or Hedge End. |
|
ShipCountryRegion |
In("Canada", "UK") |
Uses the In operator to display orders shipped to Canada or the UK. |
|
ShipCountryRegion |
Not "USA" |
Uses the Not operator to display orders shipped to countries/regions other than USA. |
|
ProductName |
Not Like "C*" |
Uses the Not operator and the * wildcard character to display products whose names do not begin with C. |
|
CompanyName |
>="N" |
Displays orders shipped to companies whose names start with the letters N through Z. |
|
ProductCode |
Right([ProductCode], 2)="99" |
Uses the Right function to display orders with ProductCode values that end in 99. |
|
ShipName |
Like "S*" |
Displays orders shipped to customers whose names start with the letter S. |
Expressions that use dates in matching criteria
The expressions in the following table demonstrate the use of dates and related functions in criteria expressions.For more information about entering and using date values, see the article Enter a date or time value. For information about using the functions in these sample expressions, click the links to the various function topics.
|
Field
|
Expression
|
Description
|
|
ShippedDate |
#2/2/2007# |
Displays orders shipped on February 2, 2007. |
|
ShippedDate |
Date() |
Displays orders shipped today. |
|
RequiredDate |
Between Date( ) And DateAdd("m", 3, Date( )) |
Uses the Between...And operator and the DateAdd and Date functions to display orders required between today's date and three months from today's date. |
|
OrderDate |
< Date( ) - 30 |
Uses the Date function to display orders more than 30 days old. |
|
OrderDate |
Year([OrderDate])=2007 |
Uses the Year function to display orders with order dates in 2007. |
|
OrderDate |
DatePart("q", [OrderDate])=4 |
Uses the DatePart function to display orders for the fourth calendar quarter. |
|
OrderDate |
DateSerial(Year ([OrderDate]), Month([OrderDate])+1, 1)-1 |
Uses the DateSerial, Year, and Month functions to display orders for the last day of each month. |
|
OrderDate |
Year([OrderDate])= Year(Now()) And Month([OrderDate])= Month(Now()) |
Uses the Year and Month functions and the And operator to display orders for the current year and month. |
|
ShippedDate |
Between #1/5/2007# And #1/10/2007# |
Uses the Between...And operator to display orders shipped no earlier than 5-Jan-2007 and no later than 10-Jan-2007. |
|
RequiredDate |
Between Date( ) And DateAdd("M", 3, Date( )) |
Uses the Between...And operator to display orders required between today's date and three months from today's date. |
|
BirthDate |
Month([BirthDate])=Month(Date()) |
Uses the Month and Date functions to display employees who have birthdays this month. |
Expressions that match a missing value (null) or a zero-length string
The expressions in the following table work with fields that have potentially missing information — those that might contain a null value or a zero-length string. A null value represents the absence of information; it does not represent a zero or any value at all. Access supports this idea of missing information because the concept is vital to the integrity of a database. In the real world, information is often missing, even if only temporarily (for example, the as-yet undetermined price for a new product). Therefore, a database that models a real world entity, such as a business, must be able to record information as missing. You can use the IsNull function to determine if a field or control contains a null value, and you can use the Nz function to convert a null value to zero.|
Field
|
Expression
|
Description
|
|
ShipRegion |
Is Null |
Displays orders for customers whose ShipRegion field is null (missing). |
|
ShipRegion |
Is Not Null |
Displays orders for customers whose ShipRegion field contains a value. |
|
Fax |
"" |
Displays orders for customers who don't have a fax
machine, indicated by a zero-length string value in the Fax field
instead of a null (missing) value. |
Expressions that use patterns to match records
The Like operator provides a great deal of flexibility when you are trying to match rows that follow a pattern, because you can use Like with wildcard characters and define patterns for Access to match. For example, the * (asterisk) wildcard character matches a sequence of characters of any type, and makes it easy to find all names that begin with a letter. For example, you use the expression Like "S*" to find all names that begin with the letter S.For more information, see the article Like Operator.
|
Field
|
Expression
|
Description
|
|
ShipName |
Like "S*" |
Finds all records in the ShipName field that start with the letter S. |
|
ShipName |
Like "*Imports" |
Finds all records in the ShipName field that end with the word "Imports". |
|
ShipName |
Like "[A-D]*" |
Finds all records in the ShipName field that begin with the letters A, B, C, or D. |
|
ShipName |
Like "*ar*" |
Finds all records in the ShipName field that include the letter sequence "ar". |
|
ShipName |
Like "Maison Dewe?" |
Finds all records in the ShipName field that include
"Maison" in the first part of the value and a five-letter string in
which the first four letters are "Dewe" and the last letter is unknown. |
|
ShipName |
Not Like "A*" |
Finds all records in the ShipName field that do not start with the letter A. |
Expressions that match rows based on the result of a domain aggregate function
You use a domain aggregate function when you need to sum, count, or average values selectively. For example, you might want to count only those values that fall within a certain range, or that evaluate to Yes. At other times, you might need to look up a value from another table so that you can display it. The sample expressions in the following table use the domain aggregate functions to perform a calculation on a set of values, and use the result as the query criteria.|
Field
|
Expression
|
Description
|
|
Freight |
> (DStDev("[Freight]", "Orders") + DAvg("[Freight]", "Orders")) |
Uses the DStDev and DAvg functions to display all orders for which the freight cost rose above the mean plus the standard deviation for freight cost. |
|
Quantity |
> DAvg("[Quantity]", "[Order Details]") |
Uses the DAvg function to display products ordered in quantities above the average order quantity. |
Expressions that match based on the results of subqueries
You use a subquery, also called a nested query, to calculate a value for use as a criterion. The sample expressions in the following table match rows based on the results returned by a subquery.|
Field
|
Expression
|
Displays
|
|
UnitPrice |
(SELECT [UnitPrice] FROM [Products] WHERE [ProductName] = "Aniseed Syrup") |
Products whose price is the same as the price of Aniseed Syrup. |
|
UnitPrice |
>(SELECT AVG([UnitPrice]) FROM [Products]) |
Products that have a unit price above the average. |
|
Salary |
> ALL (SELECT [Salary] FROM [Employees] WHERE ([Title] LIKE "*Manager*") OR ([Title] LIKE "*Vice President*")) |
Salary of every sales representative whose salary is
higher than that of all employees with "Manager" or "Vice President" in
their titles. |
|
OrderTotal: [UnitPrice] * [Quantity] |
> (SELECT AVG([UnitPrice] * [Quantity]) FROM [Order Details]) |
Orders with totals that are higher than the average order value. |
Expressions for use in update queries
You use an update query to modify the data in one or more existing fields in a database. For example, you can replace values or delete them entirely. This table demonstrates some ways to use expressions in update queries. You use these expressions in the Update To row in the query design grid for the field that you want to update.For more information about creating update queries, see the article Create an update query.
|
Field
|
Expression
|
Result
|
|
Title |
"Salesperson" |
Changes a text value to Salesperson. |
|
ProjectStart |
#8/10/07# |
Changes a date value to 10-Aug-07. |
|
Retired |
Yes |
Changes a No value in a Yes/No field to Yes. |
|
PartNumber |
"PN" & [PartNumber] |
Adds PN to the beginning of each specified part number. |
|
LineItemTotal |
[UnitPrice] * [Quantity] |
Calculates the product of UnitPrice and Quantity. |
|
Freight |
[Freight] * 1.5 |
Increases freight charges by 50 percent. |
|
Sales |
DSum("[Quantity] * [UnitPrice]", "Order Details", "[ProductID]=" & [ProductID]) |
Where the ProductID values in the current table match the
ProductID values in the Order Details table, updates sales totals based
on the product of Quantity and UnitPrice. |
|
ShipPostalCode |
Right([ShipPostalCode], 5) |
Truncates the leftmost characters, leaving the five rightmost characters. |
|
UnitPrice |
Nz([UnitPrice]) |
Changes a null (undefined or unknown) value to a zero (0) in the UnitPrice field. |
Expressions used in SQL statements
Structured Query Language, or SQL, is the query language that Access uses. Every query that you create in query Design view can also be expressed by using SQL. To see the SQL statement for any query, click SQL View on the View menu. The following table shows sample SQL statements that employ an expression.|
SQL statement that uses an expression
|
Result
|
|
SELECT [FirstName],[LastName] FROM [Employees] WHERE [LastName]="Danseglio" |
Displays the values in the FirstName and LastName fields for employees whose last name is Danseglio. |
|
SELECT [ProductID],[ProductName] FROM [Products] WHERE [CategoryID]=Forms![New Products]![CategoryID]; |
Displays the values in the ProductID and ProductName
fields in the Products table for records in which the CategoryID value
matches the CategoryID value specified in an open New Products form. |
|
SELECT Avg([ExtendedPrice]) AS [Average Extended Price] FROM [Order Details Extended] WHERE [ExtendedPrice]>1000; |
Calculates the average extended price for orders for
which the value in the ExtendedPrice field is more than 1000, and
displays it in a field named Average Extended Price. |
|
SELECT [CategoryID], Count([ProductID]) AS
[CountOfProductID] FROM [Products] GROUP BY [CategoryID] HAVING
Count([ProductID])>10; |
In a field named CountOfProductID, displays the total number of products for categories with more than 10 products. |
Examples of default value expressions
When you design a database, you might want to assign a default value to a field or control. Access then supplies the default value when a new record containing the field is created or when an object that contains the control is created. The expressions in the following table represent the sample default values for a field or control.Add a default value for a field in a table
-
In the Navigation Pane, right-click the table that you want to change and click Design View on the shortcut menu.
-
Click the field that you want to change, and on the General tab, click the Default Value property box.
-
Type the expression, or click the Build button
 to the right of the property box to create an expression by using the Expression Builder.
to the right of the property box to create an expression by using the Expression Builder.
|
Field
|
Expression
|
Default field value
|
|
Quantity |
1 |
1 |
|
Region |
"MT" |
MT |
|
Region |
"New York, N.Y." |
New York, N.Y. (Note that you must enclose the value in quotation marks if it includes punctuation.) |
|
Fax |
"" |
A zero-length string to indicate that, by default, this field should be empty instead of containing a null value |
|
Order Date |
Date( ) |
Today's date |
|
DueDate |
Date() + 60 |
The date 60 days forward from today |
Examples of field validation rule expressions
You can create a validation rule for a field or control by using an expression. Access then enforces the rule when data is entered into the field or control. To create a validation rule, you modify the ValidationRule property of the field or control. You should also consider setting the ValidationText property, which holds the text that Access displays when the validation rule is violated. If you don't set the ValidationText property, Access displays a default error message.Add a validation rule to a field
-
In the Navigation Pane, right-click the table that you want to change and click Design View on the shortcut menu.
-
Click the field that you want to change.
-
Click the Validation Rule property box, located in the lower section of the table designer.
-
Type the expression, or click the Build button
 to the right of the property box to create an expression by using the Expression Builder.
to the right of the property box to create an expression by using the Expression Builder.
Note: Do not precede the expression with the = operator when you create a validation rule.
|
ValidationRule property
|
ValidationText property
|
|
<> 0 |
Please enter a nonzero value. |
|
0 Or > 100 |
Value must be either 0 or more than 100. |
|
Like "K???" |
Value must be four characters, beginning with the letter K. |
|
< #1/1/2007# |
Enter a date prior to 1/1/2007. |
|
>= #1/1/2007# And < #1/1/2008# |
Date must occur in 2007. |
Top of Page
Examples of macro condition expressions
In some cases, you might want to carry out an action or series of actions in a macro only if a particular condition is true. For example, suppose you want an action to run only when the value of the Counter text box is 10. You use an expression to define the condition in the Condition column of the macro: [Counter]=10.Add a condition for a macro action
-
In the Navigation Pane, right-click the macro that you want to change and click Design View on the shortcut menu.
-
If you don't see the Condition column in the macro designer, on the Design tab, in the Show/Hide group, click Conditions.
-
Click the Condition cell for the macro action that you want to change, and then type your conditional expression.
-
Save your changes and close the macro.
|
Use this expression to carry out the action
|
If
|
|
[City]="Paris" |
Paris is the City value in the field on the form from which the macro was run. |
|
DCount("[OrderID]", "Orders") > 35 |
There are more than 35 entries in the OrderID field of the Orders table. |
|
DCount("*", "[Order Details]", "[OrderID]=" & Forms![Orders]![OrderID]) > 3 |
There are more than three entries in the Order Details
table for which the OrderID field of the table matches the OrderID field
on the Orders form. |
|
[ShippedDate] Between #2-Feb-2007# And #2-Mar-2007# |
The value of the ShippedDate field on the form from
which the macro is run is no earlier than 2-Feb-2007 and no later than
2-Mar-2007. |
|
Forms![Products]![UnitsInStock] < 5 |
The value of the UnitsInStock field on the Products form is less than 5. |
|
IsNull([FirstName]) |
The FirstName value on the form from which the macro is
run is null (has no value). This expression is equivalent to
[FirstName] Is Null. |
|
[CountryRegion]="UK" And Forms![SalesTotals]![TotalOrds] > 100 |
The value in the CountryRegion field on the form from
which the macro is run is UK, and the value of the TotalOrds field on
the SalesTotals form is greater than 100. |
|
[CountryRegion] In ("France", "Italy", "Spain") And Len([PostalCode])<>5 |
The value in the CountryRegion field on the form from
which the macro is run is either France, Italy, or Spain, and the postal
code is not 5 characters long. |
|
MsgBox("Confirm changes?",1)=1 |
You click OK in a dialog box that the MsgBox function displays. If you click Cancel in the dialog box, Access ignores the action. |
Note: To force Access to temporarily ignore an action, type False as a condition. Forcing Access to temporarily ignore an action can be helpful when you are trying to find problems in a macro.
For more information about macros, see the articles Macro basics in Access 2007 and Create a macro. Top of Page

_Page_001.jpg)